版主是一個喜歡保存實體文件的人,以書籍來說盡可能是連內頁都是無摺痕的,相對保存上就需要花費很多心力。
為了日後方便翻閱,索性將部分零散資料使用OneNote進行數位化保存,但是書櫃上滿滿的實體書光要進行數位化,第一步的翻拍或掃描就覺得頭痛,但是交給外面的廠商處理通常會對書皮進行裁切,個人覺得這已經不是最原始的書籍了。
為了這個問題去詢問從事印刷業的同學所得到的答覆是,書皮可以透過加熱達到無損分離、但內頁的紙張在拆膠和裝訂時一定會進行裁切。
好吧! 我覺得這是我可以容許的範圍,事不宜遲就立馬動工吧!
為了將書籍電子化,你必須要有一台好用的掃描器!
花了一天的時間翻遍各大論壇就鎖定 富士通 iX1600 ,但這一台台灣售價高達$17,900元、對岸不包郵$13,500元,真心覺得3C用品不適合在台灣買。
在當我要從對岸入手了,但換個思路想 富士通 不是日本品牌嗎,如果從日本直接購買進來會不會比較便宜呢?
是的,從amazon下單送到家只需要¥45,563日圓,折核台幣只要$9,618元,這價格太香了、立馬刷卡結帳等待到貨。
外觀介紹
下單後大約經過一週就送到府了
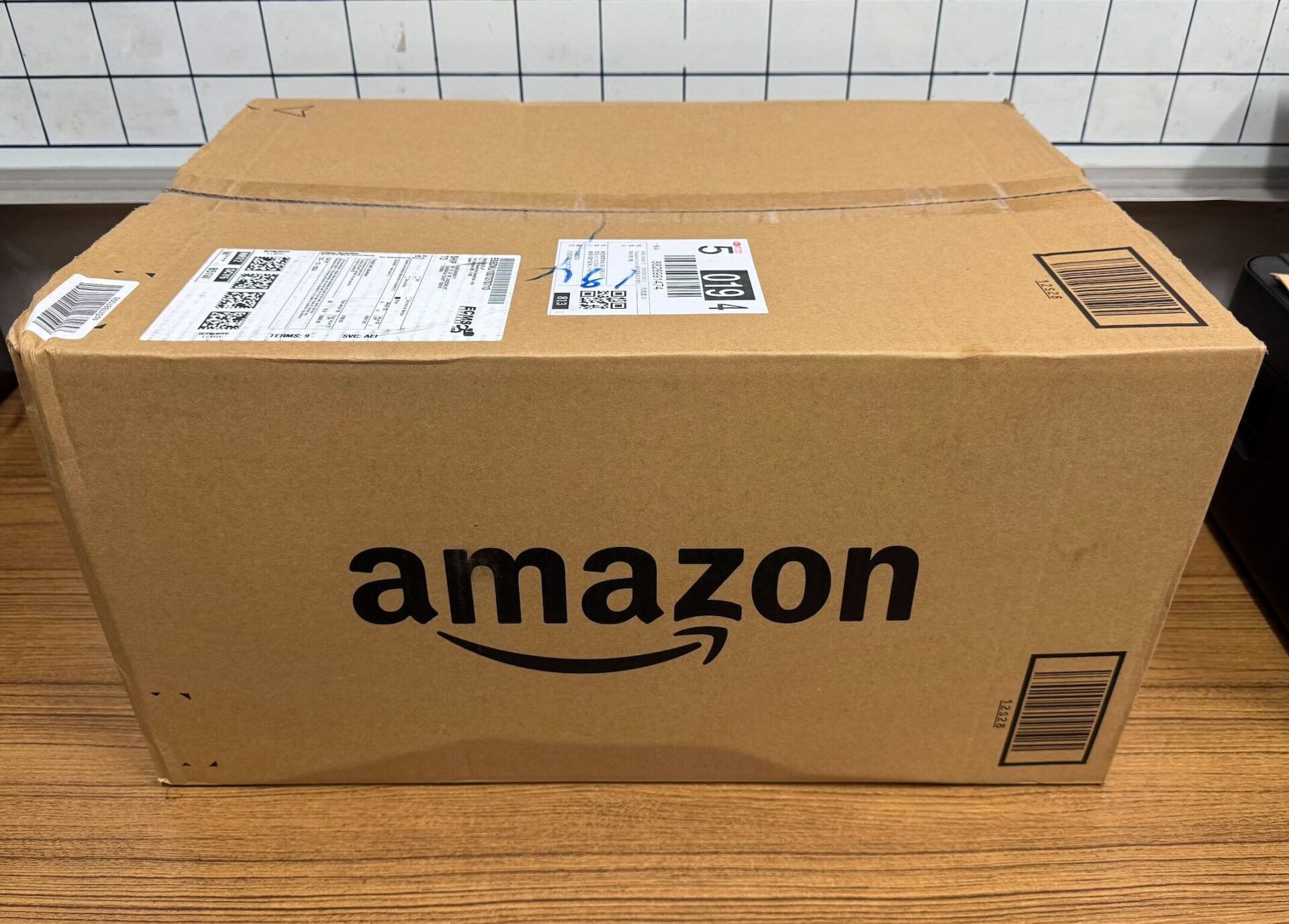
內箱才是我們的產品

打開後就會看到說明書跟保固書(箱子的側邊也會提醒保固書在外)
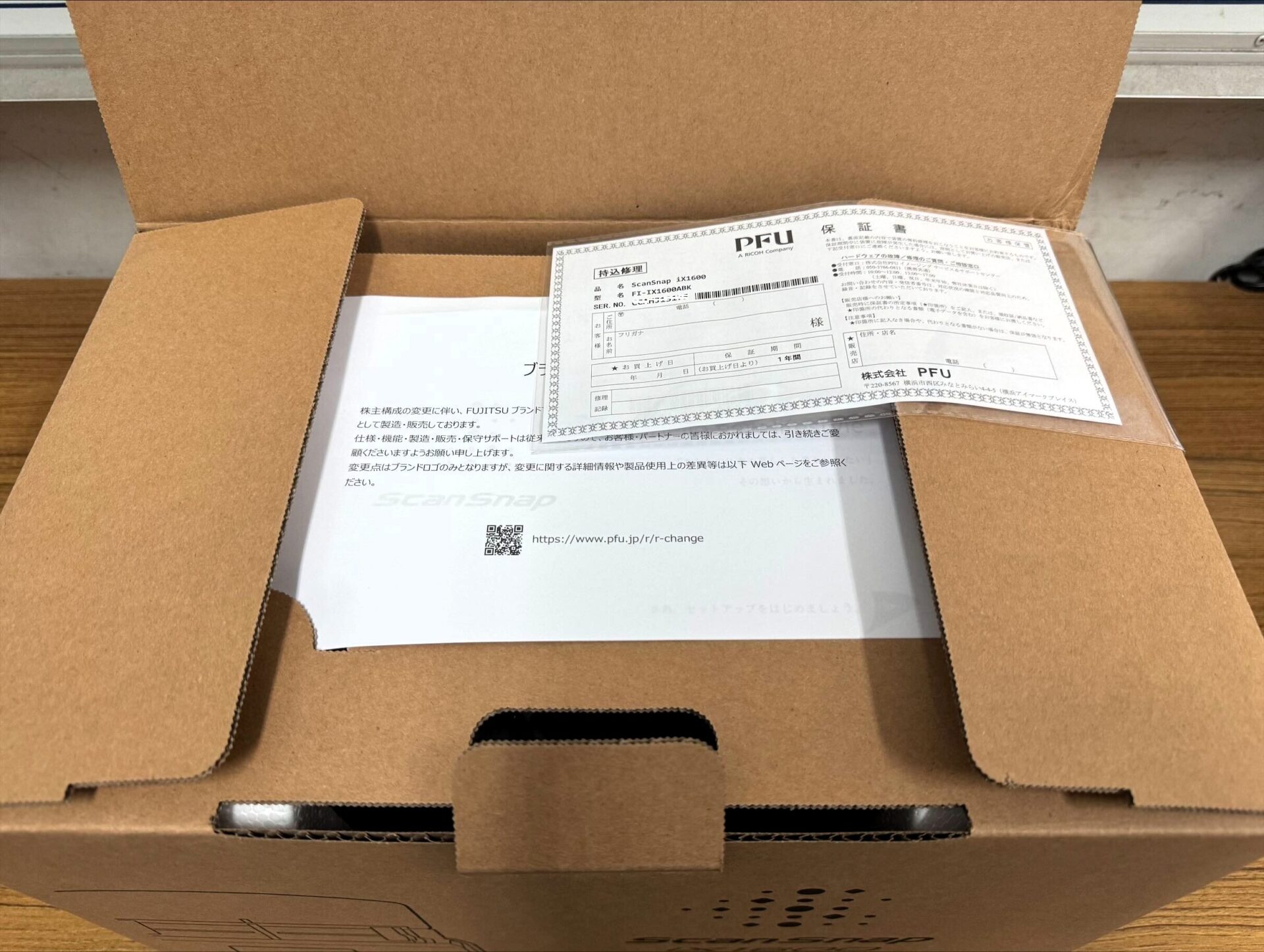
再下面一層就會看到掃描器了

配件則是有電源線、傳輸線、進紙導板

全部零配件合拍一張

變壓器支援100V~240V 輸出1.2a,台灣也可以放心使用

上蓋的部分中間有用包材作緩衝

開啟後樣式

進紙口可以延展一段,出口處最多可以延展三段

背面只有電源孔跟傳輸孔

開啟上蓋後,這邊會提醒要將導板安裝上

將正面卡榫拉一下即可開啟進紙處,然後安裝導板

對比一下之前買的印表機,體積只有1/2不到

功能介紹
軟體介紹
接上電源、開啟上蓋後就會自動開機,首先設定語系
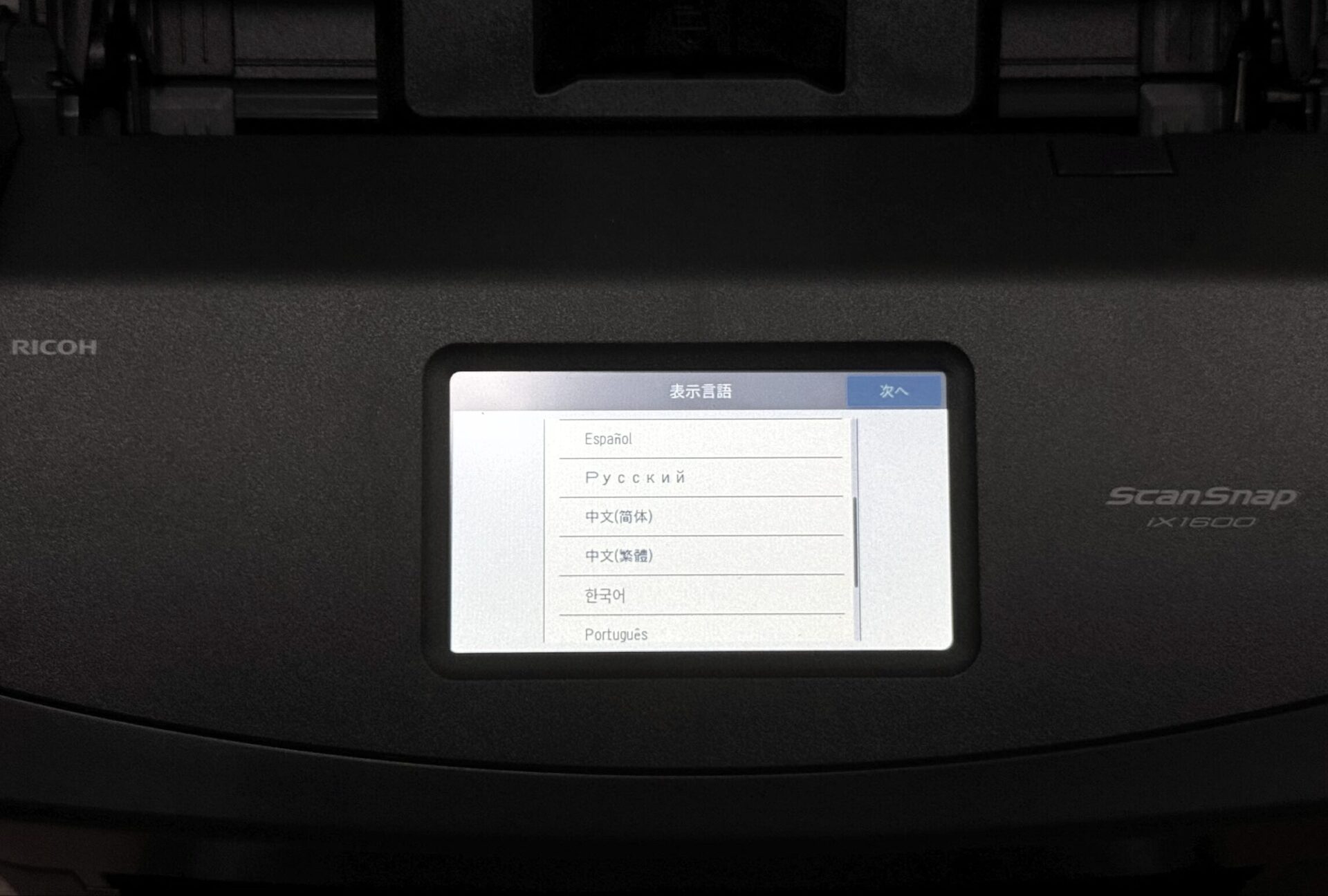
選擇語系後會有下圖的提醒
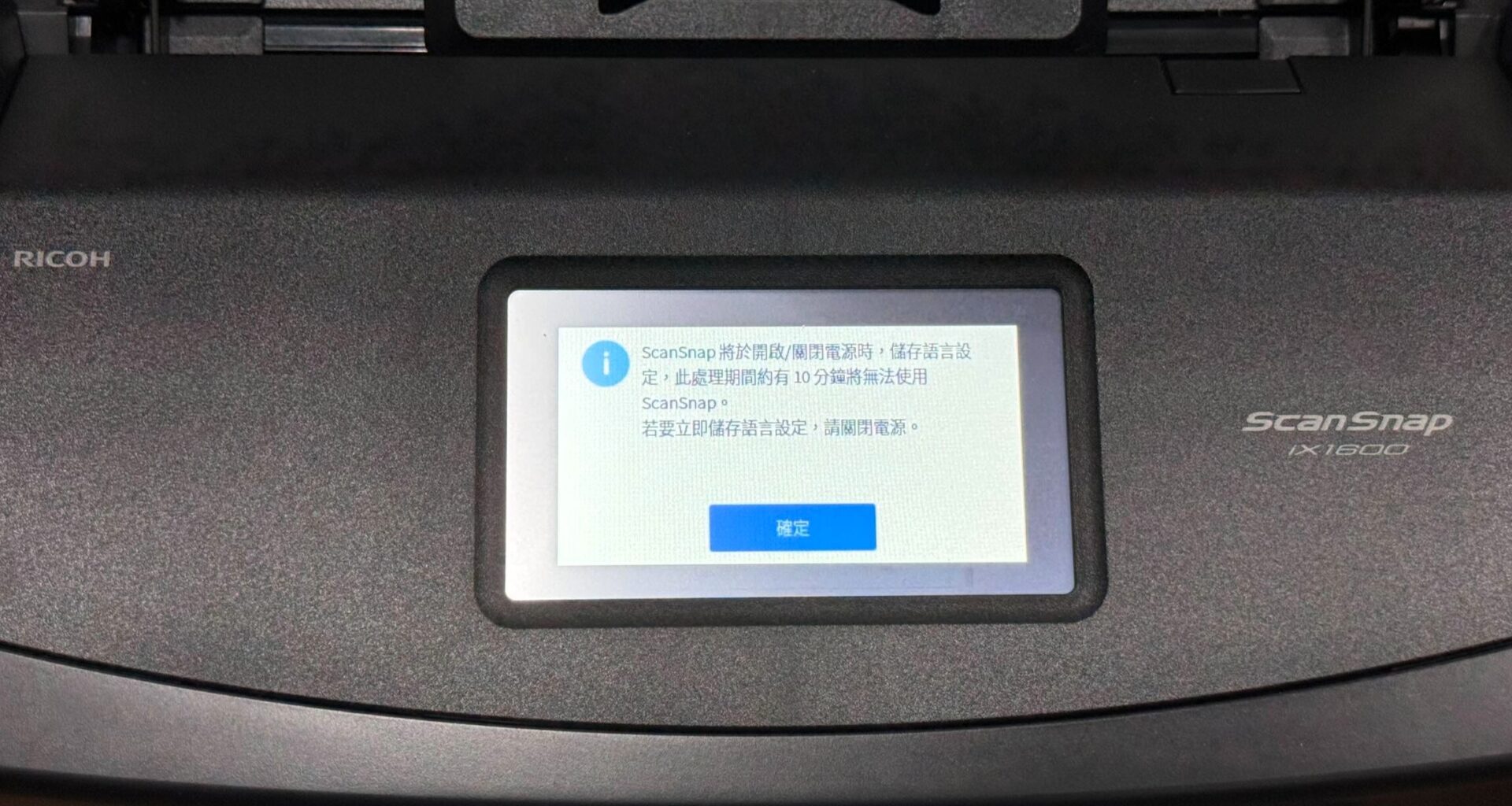
這邊可以依自己的使用習慣設定
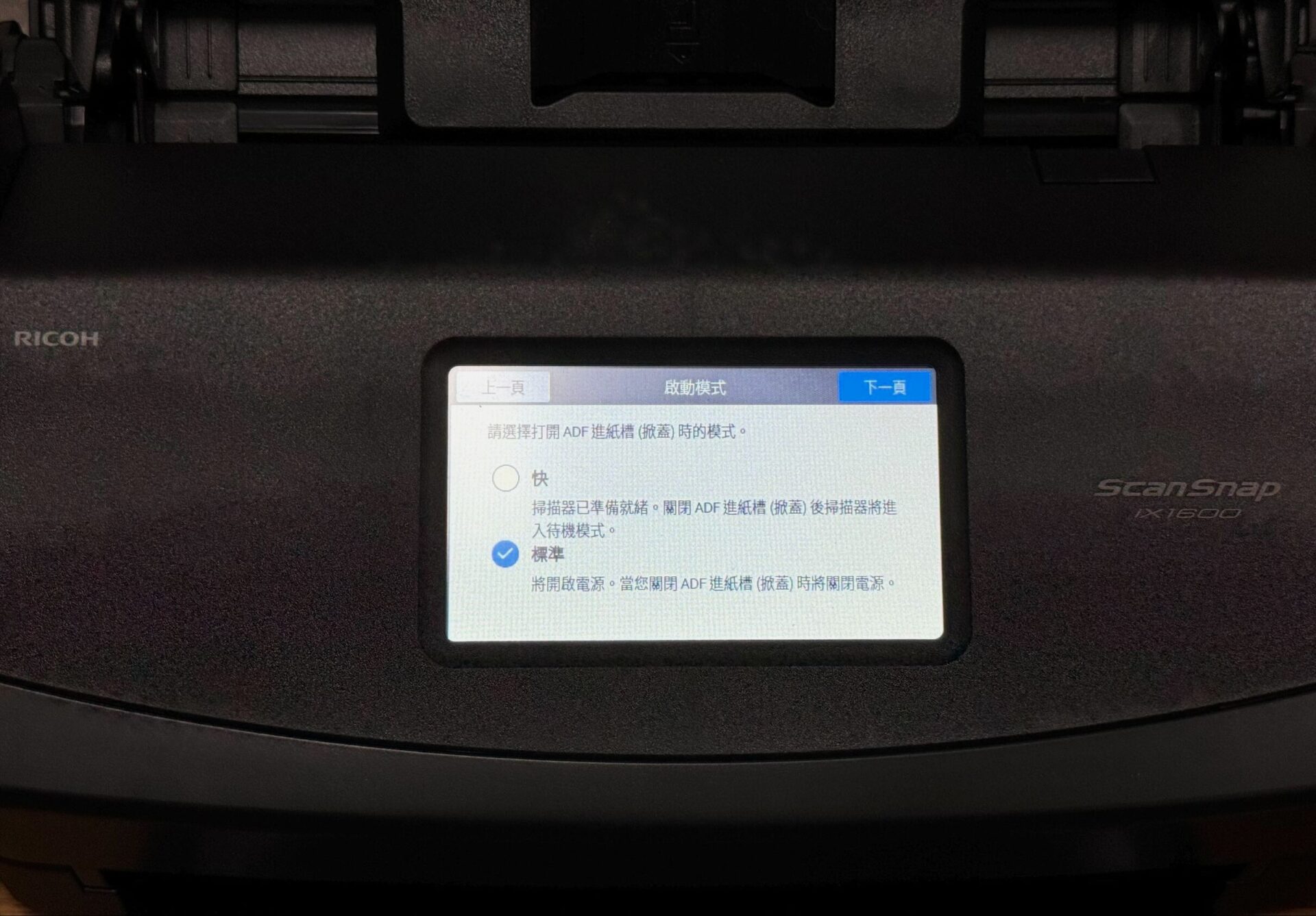
使用的裝置選擇 兩者
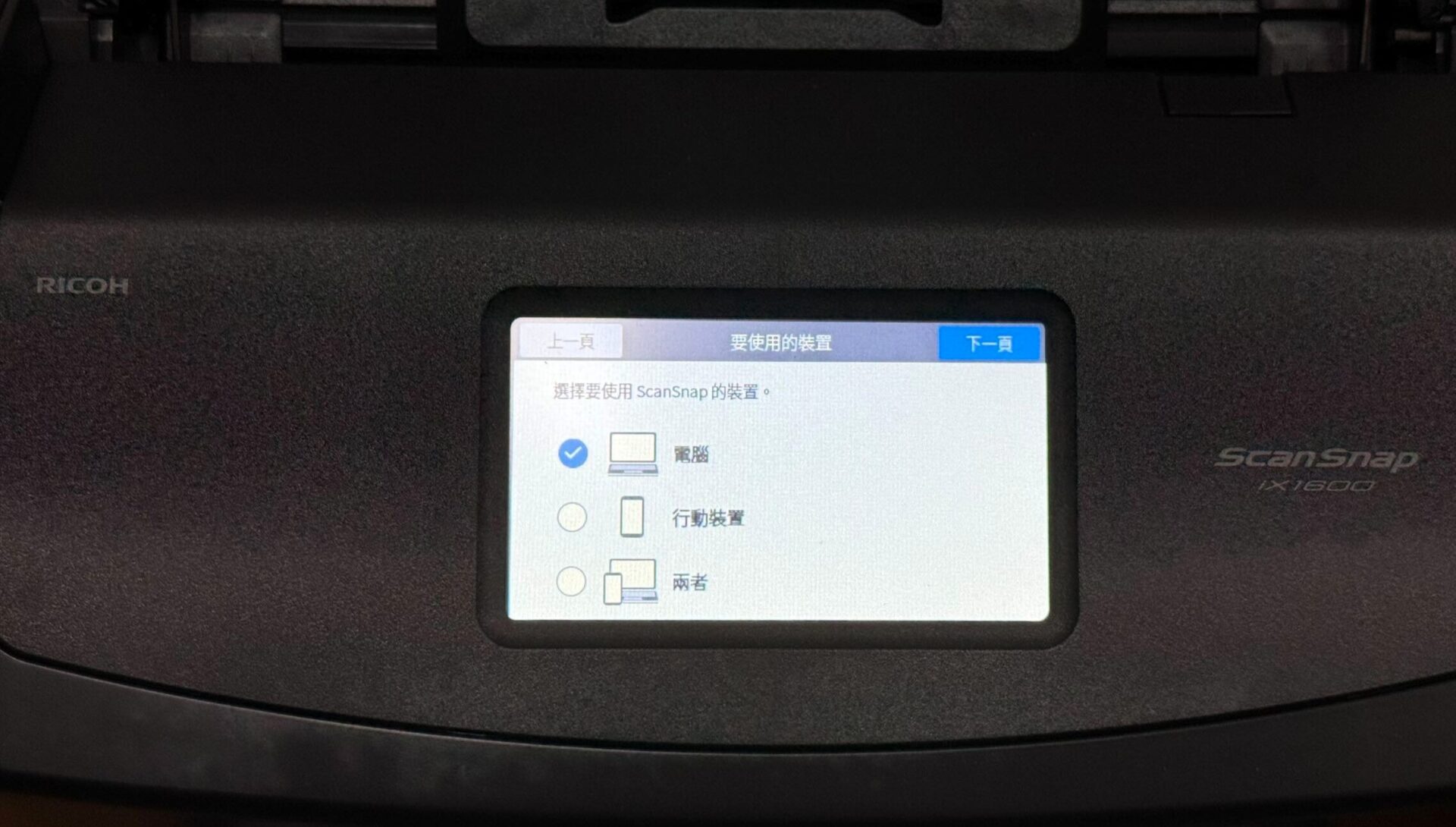
連線方式選擇WiFi
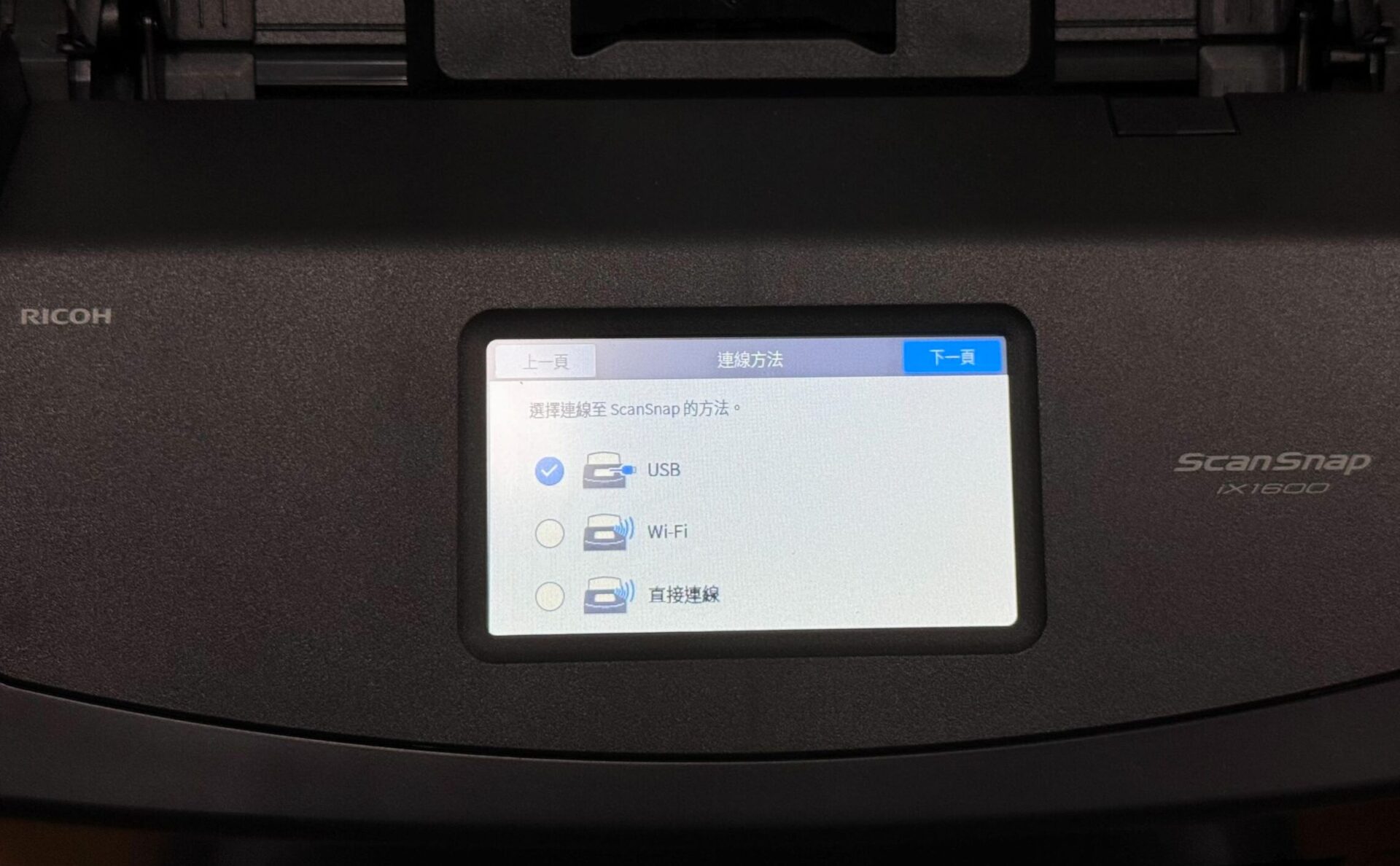
選擇WiFi的好處是,如果你的電腦網路線是連接在路由器底下就能跟手機處在相同區網,兩種裝置都能直接操控設備
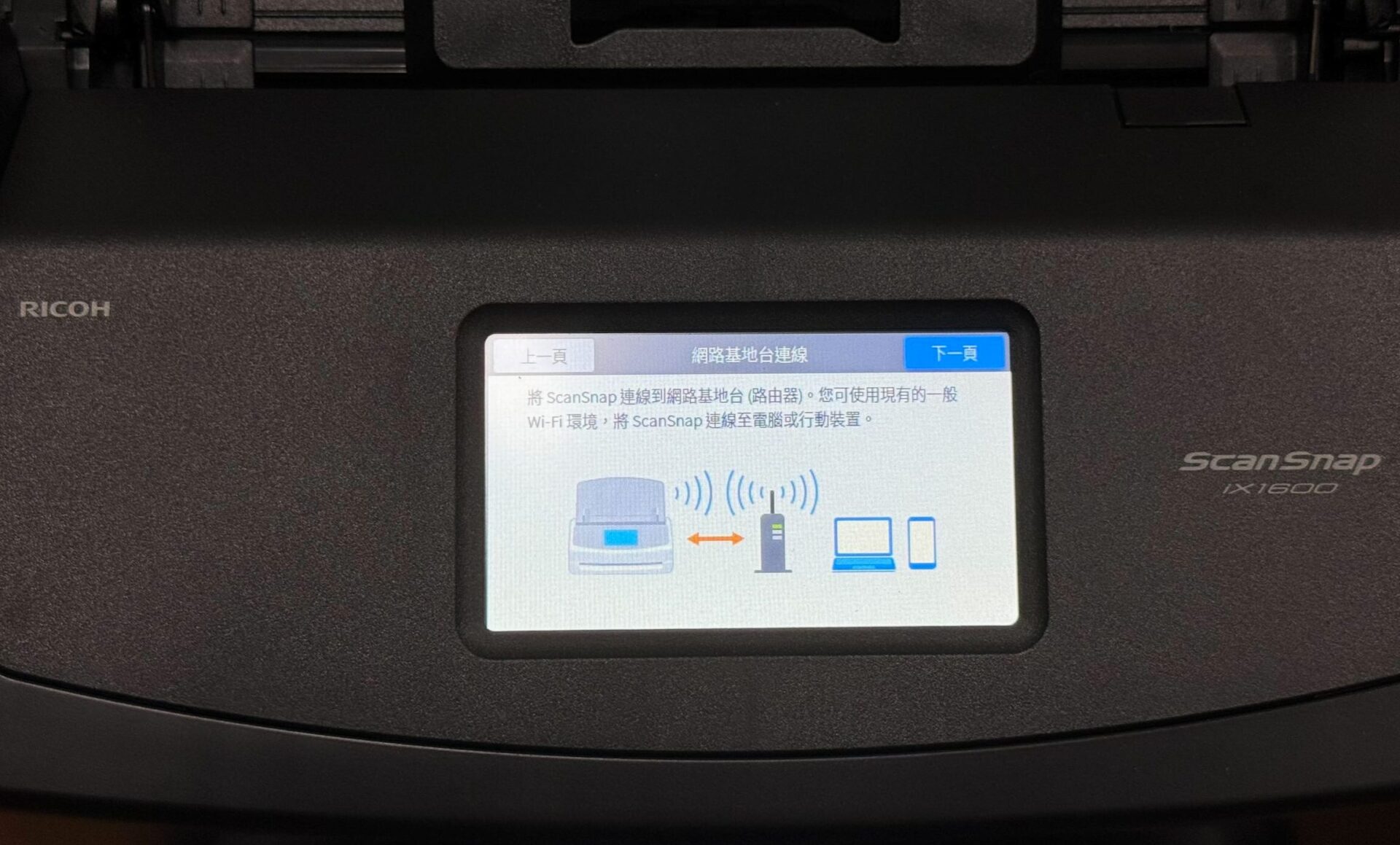
選擇 網路基地台
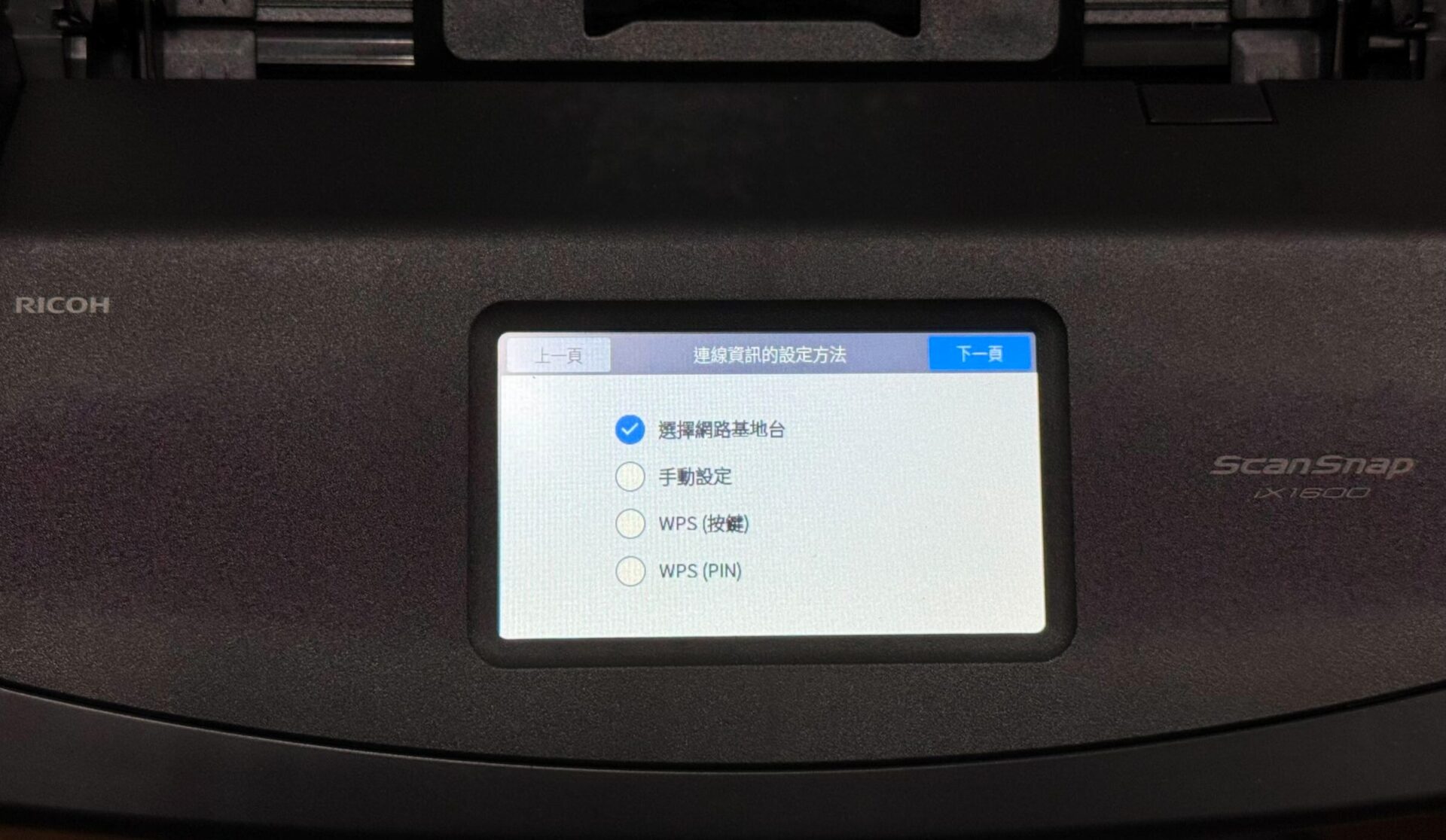
選擇我們的WiFi名稱
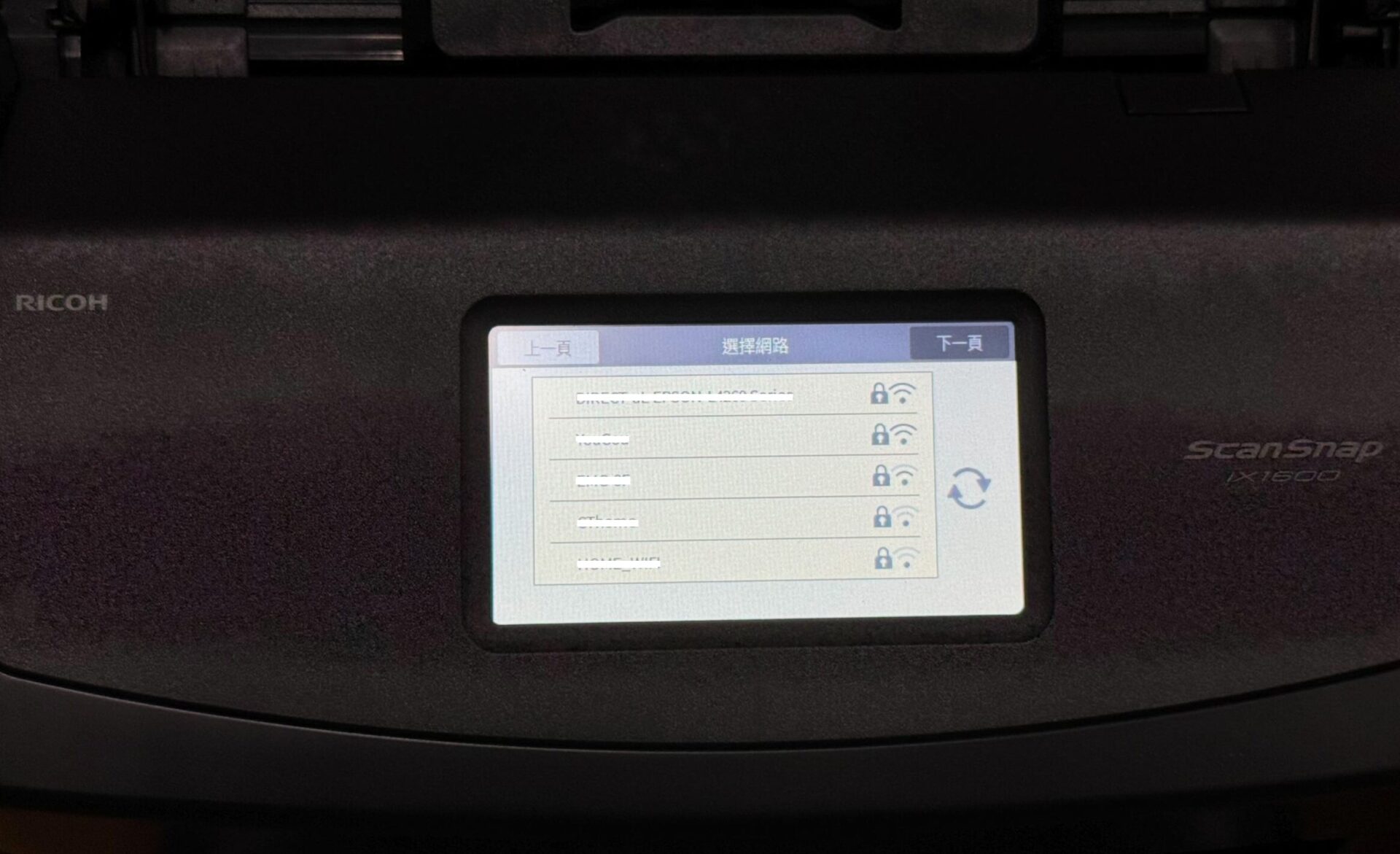
輸入WiFi密碼
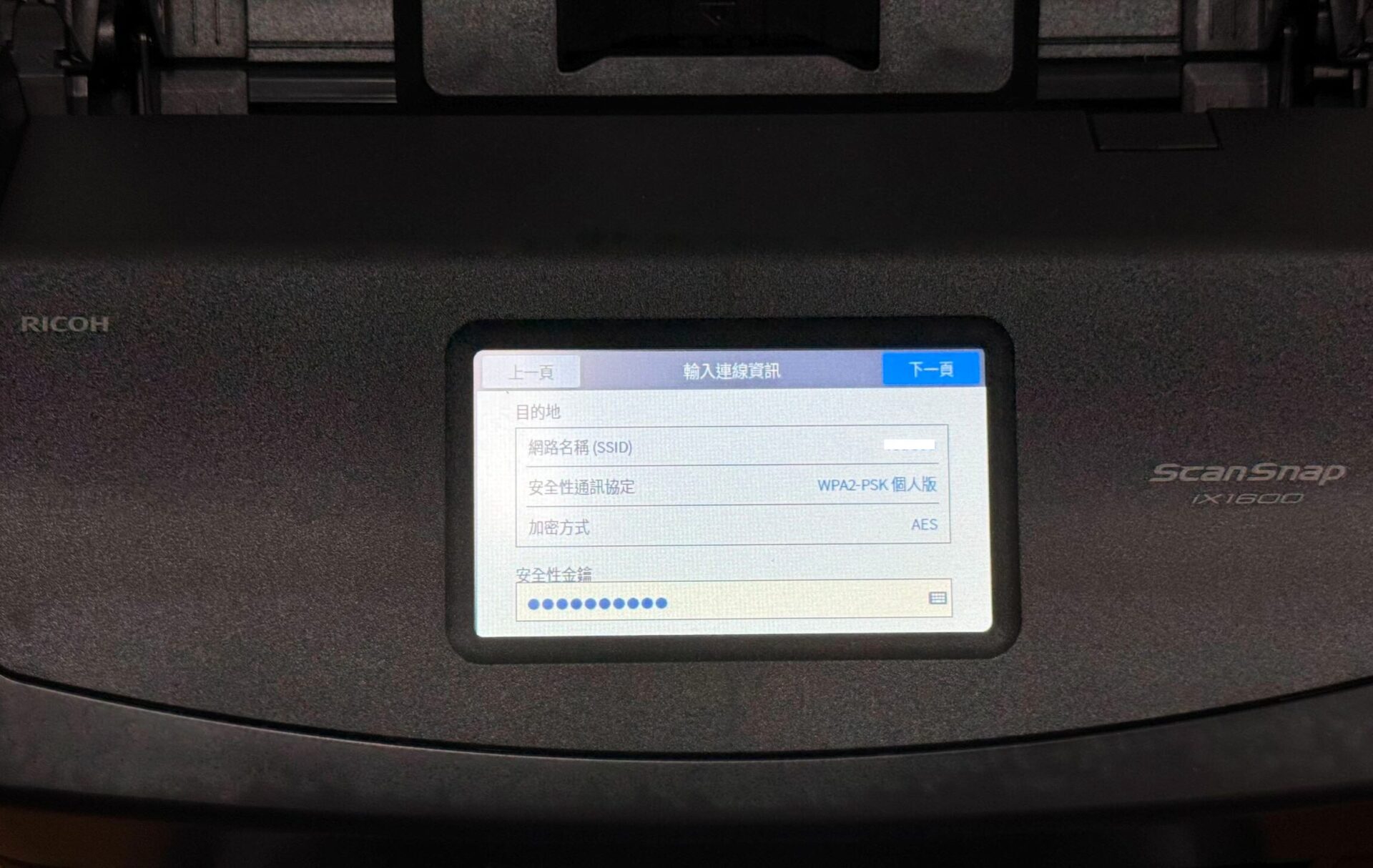
系統會提醒連線成功
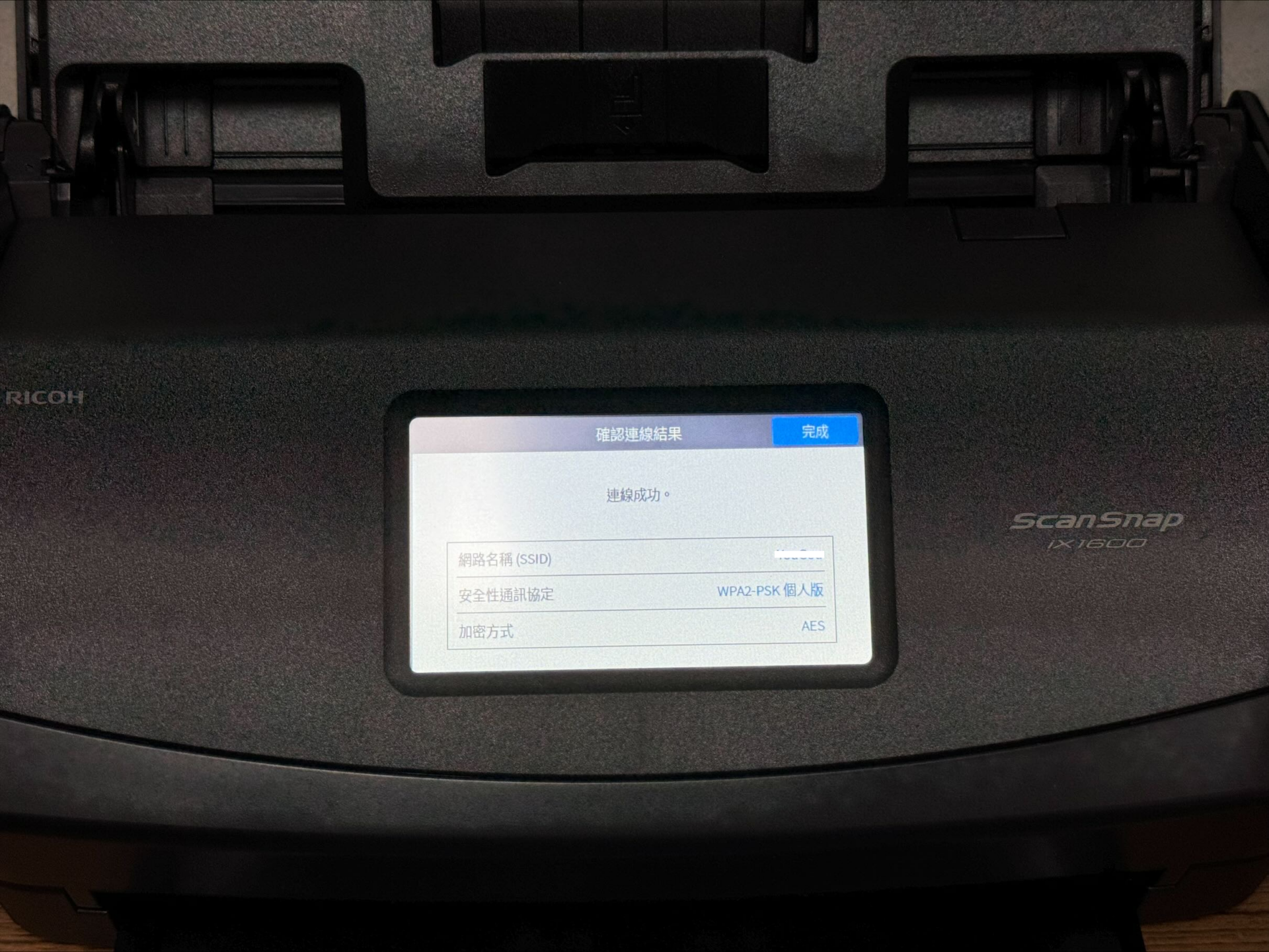
接著可以對手機或電腦進行設定
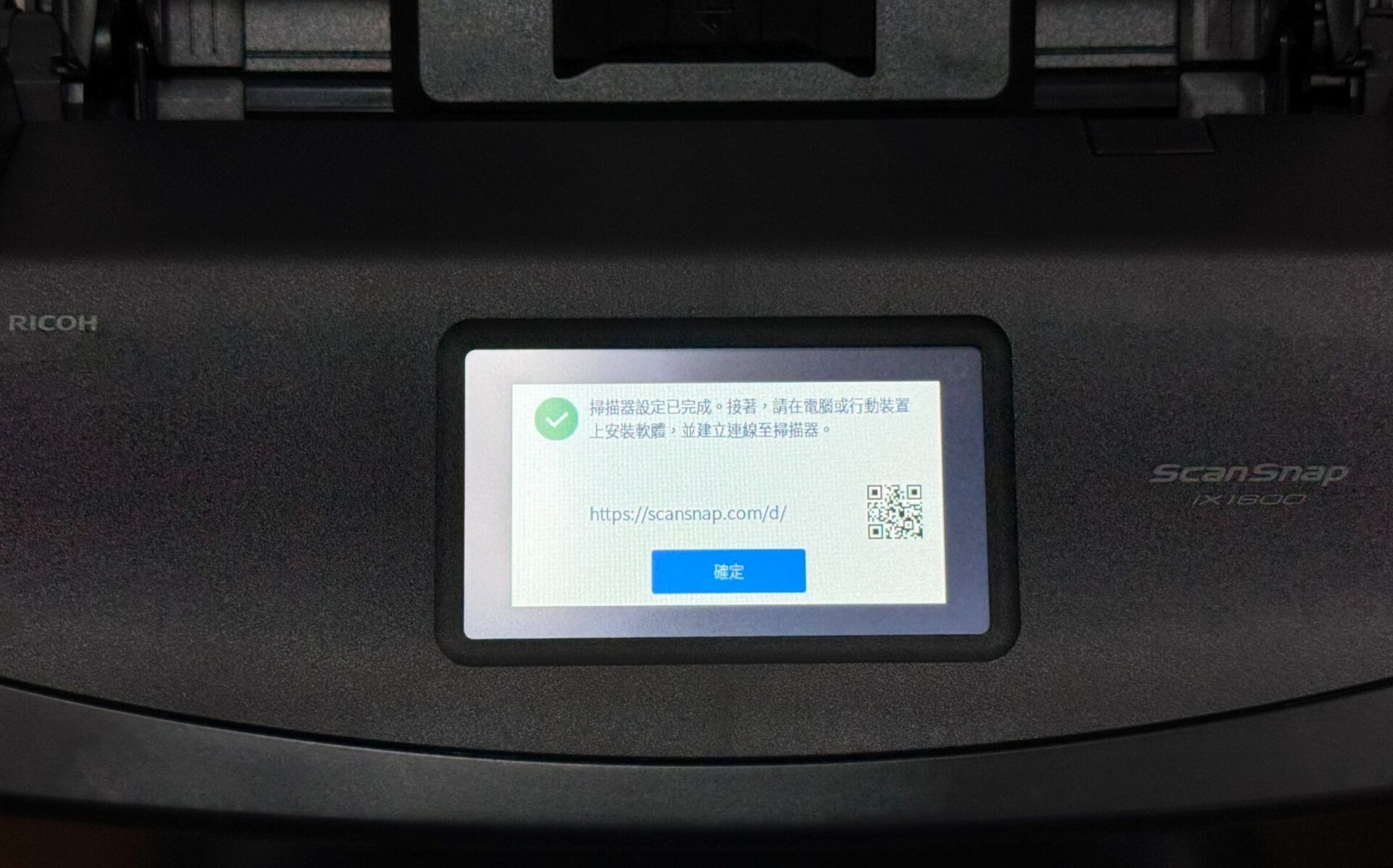
這時可以查看裝置的名稱和IP位置
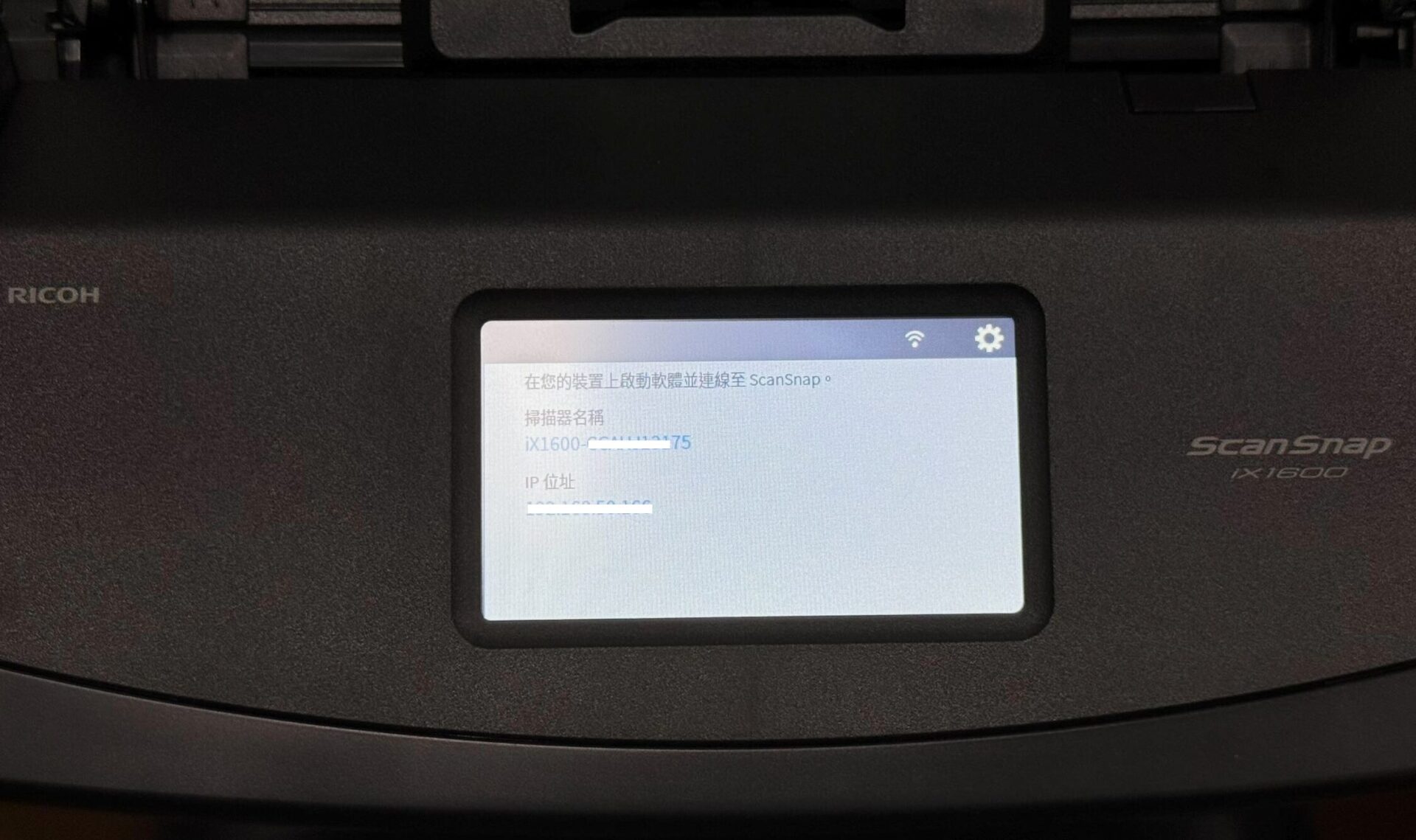
APP使用
APP的部分是安裝 ScanSnap Connect Application
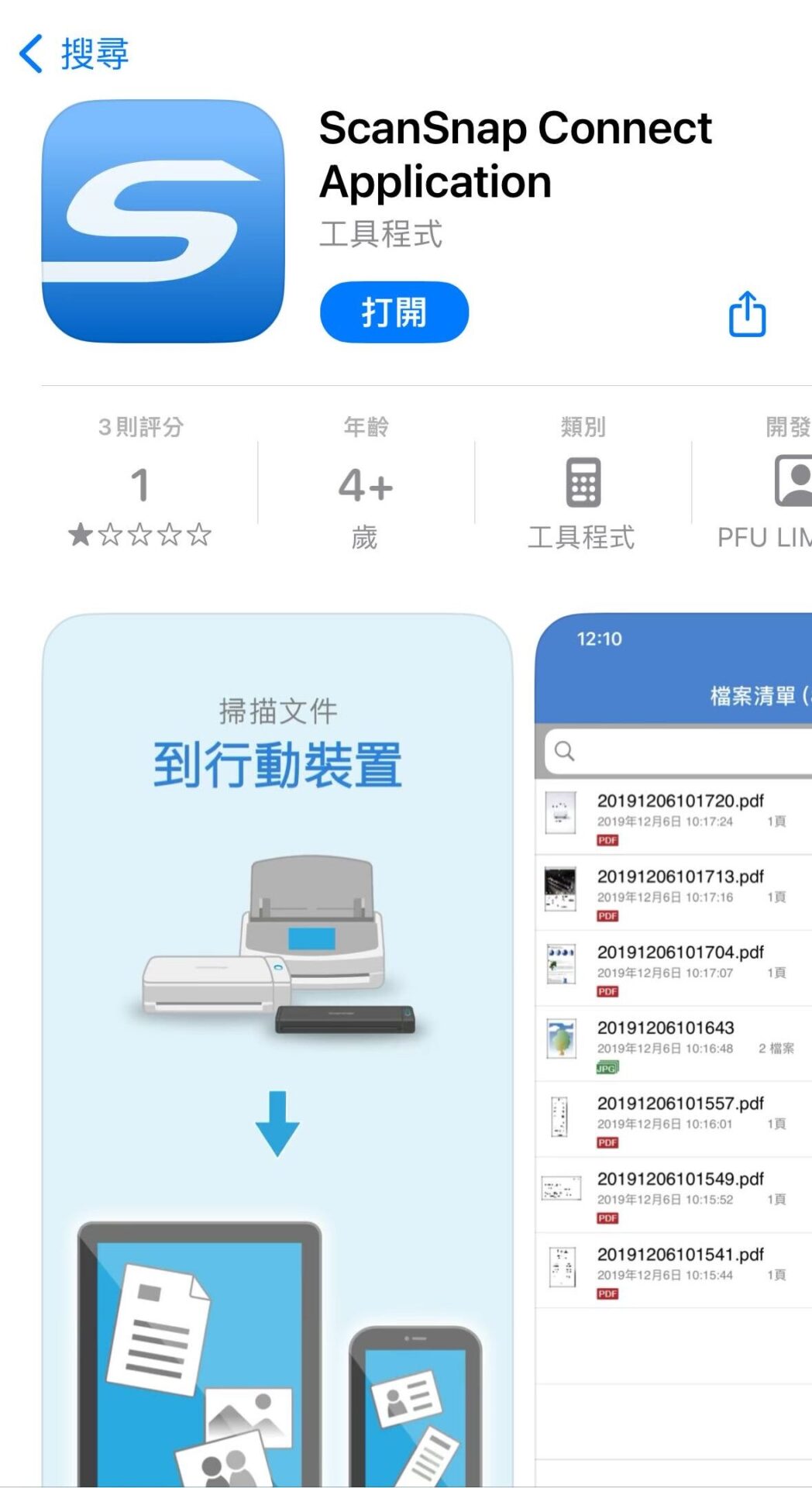
點選下一步接受APP相關授權
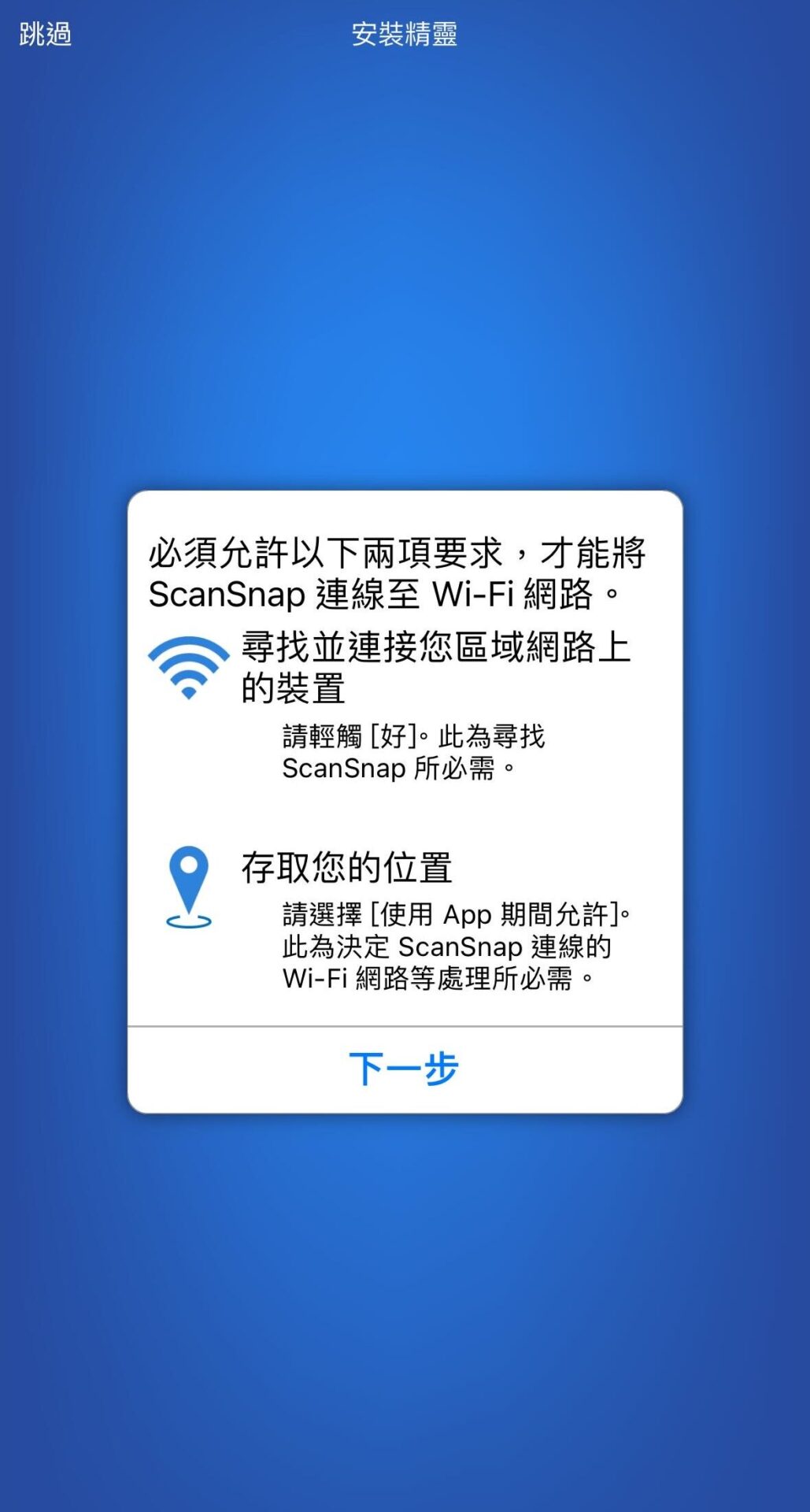
選擇iX1600
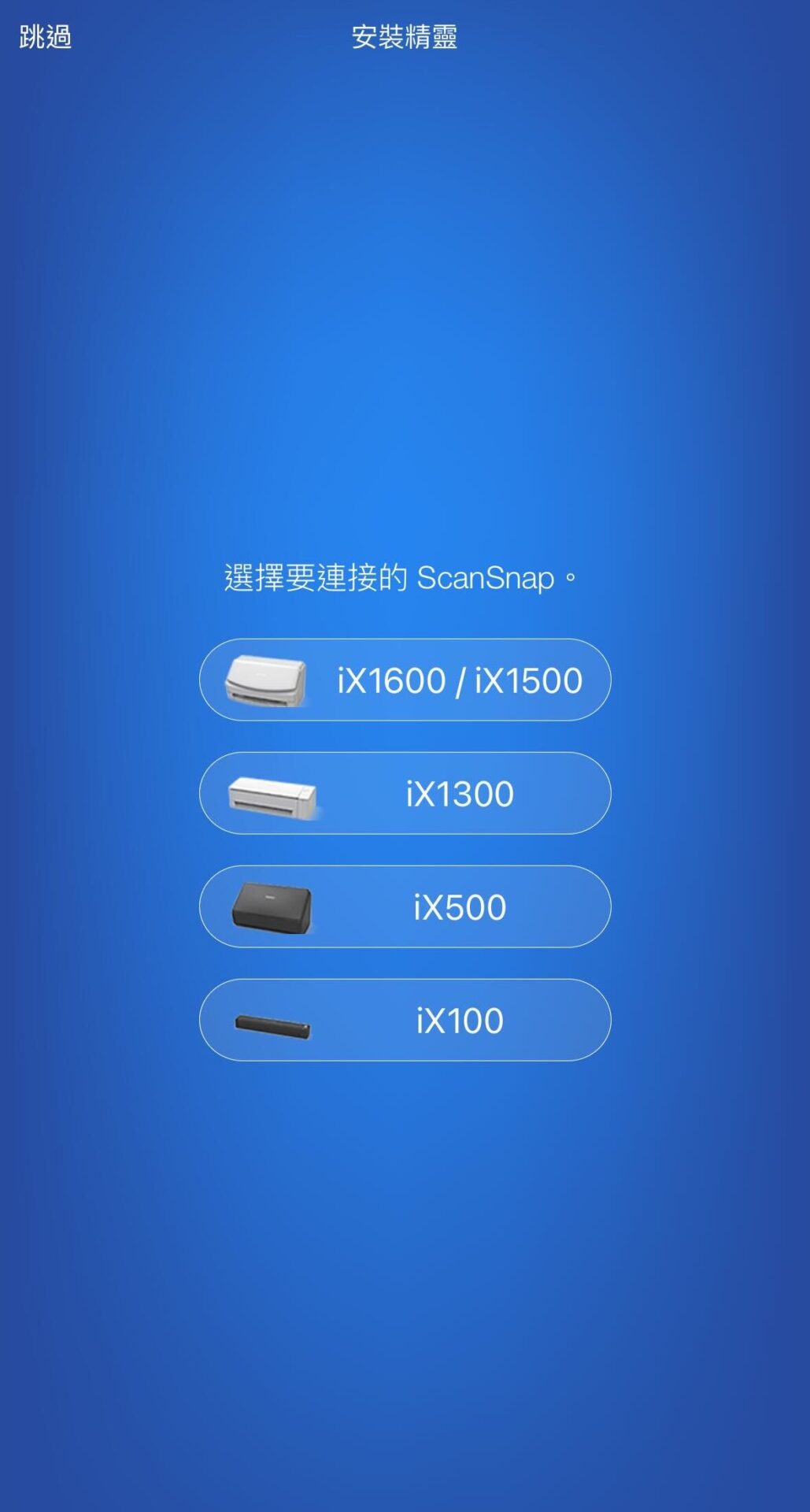
確認設備名稱後,點擊下一步
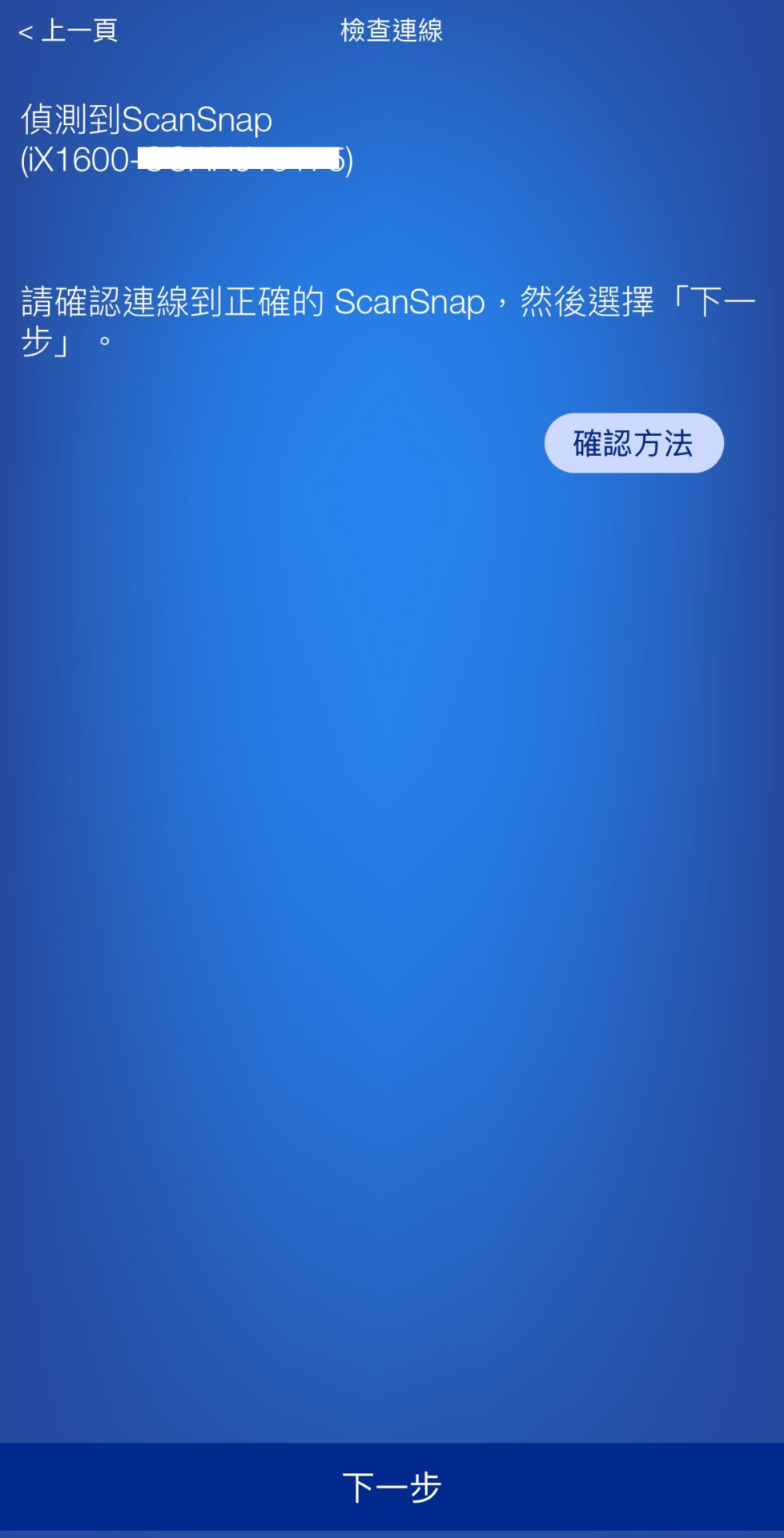
這是會看到畫面都是空白的,因為我們還沒掃描文件
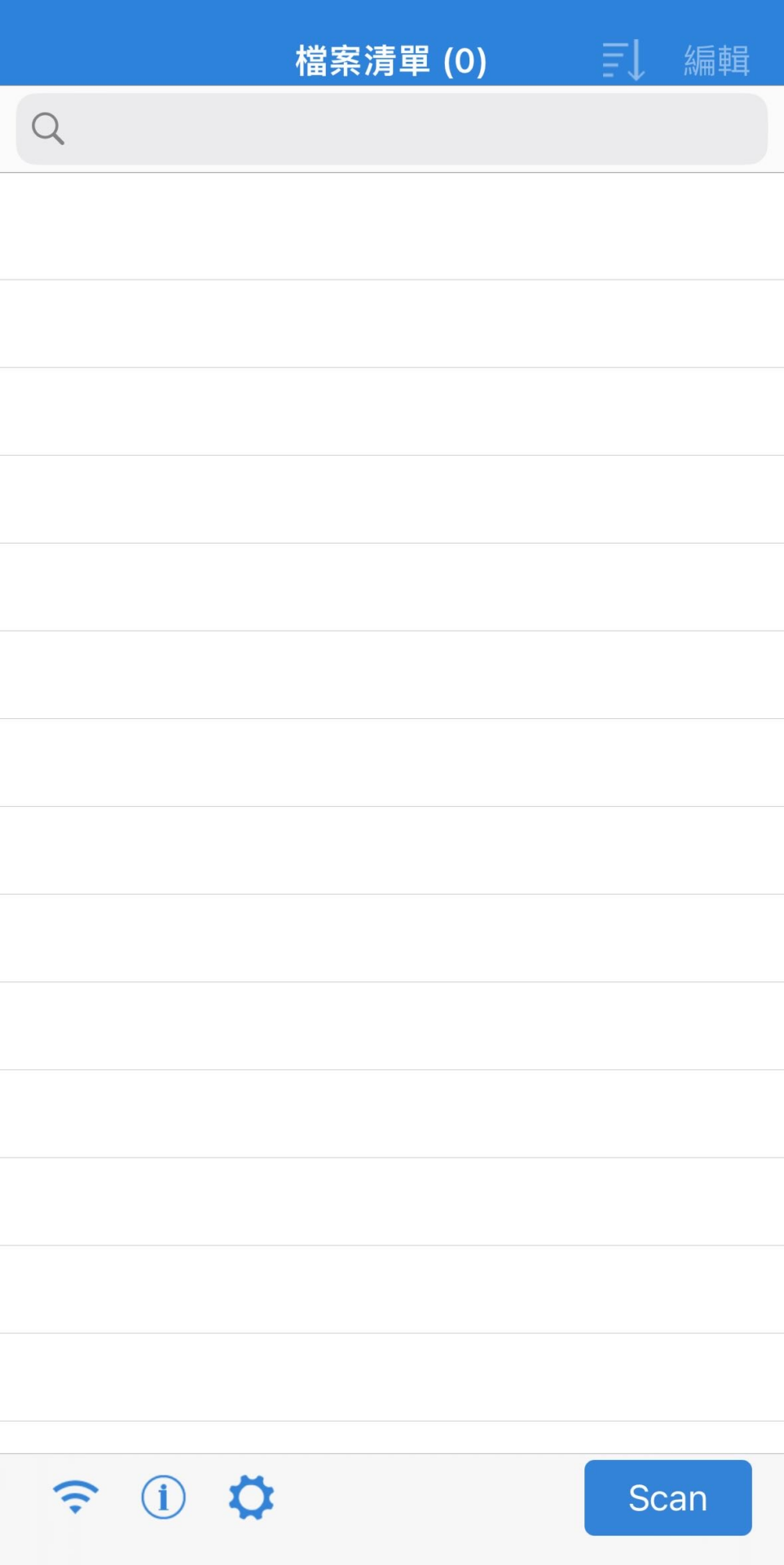
這時設備的scan畫面會從灰色變成藍色
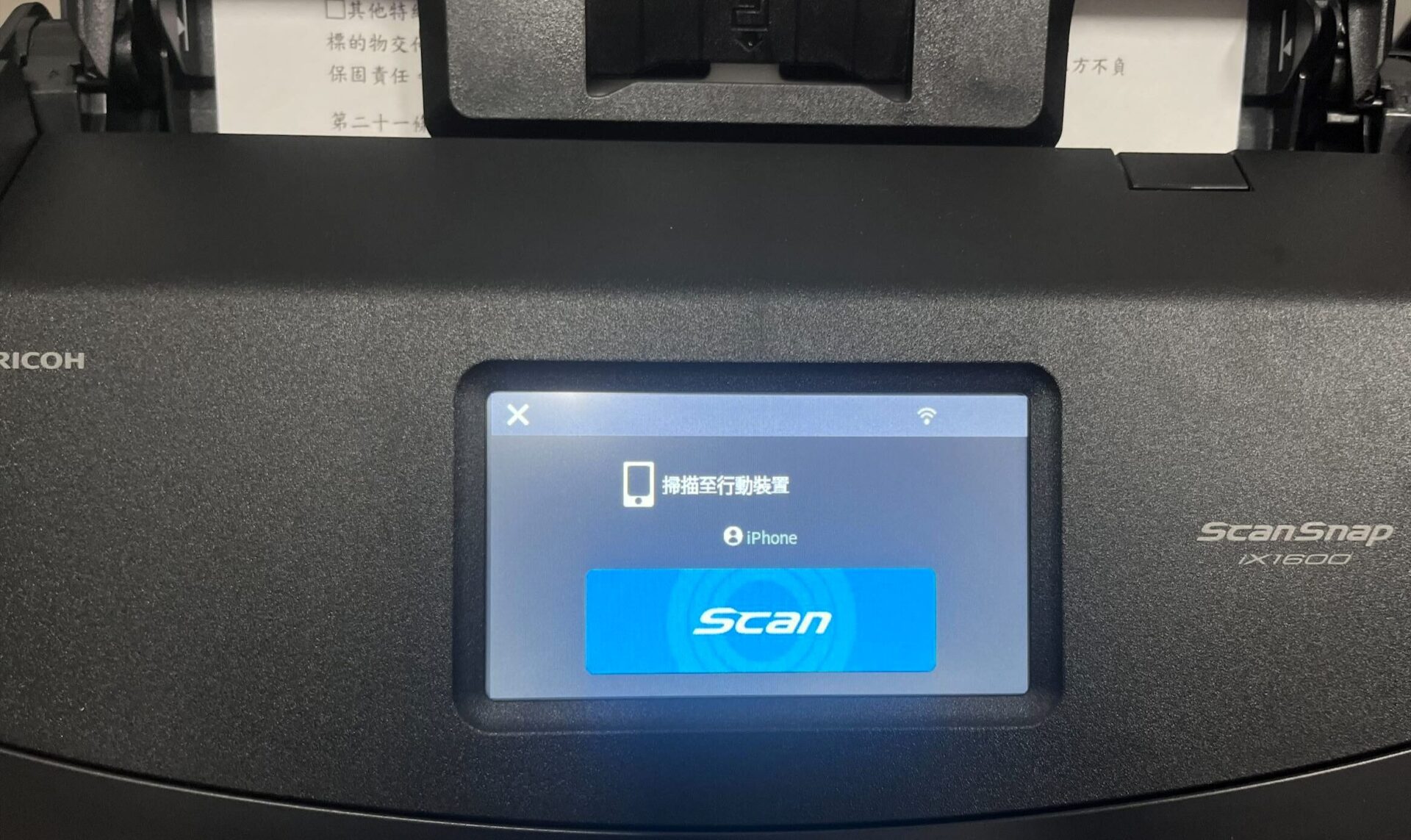
這時我們先將書本利用吹風機將書皮分離
然後將書膠完全清理乾淨,直接裁切掉是最快的
然後將紙張放入進紙夾,點擊scan

掃描完之後,手機上就會看到剛剛掃描的PDF內容
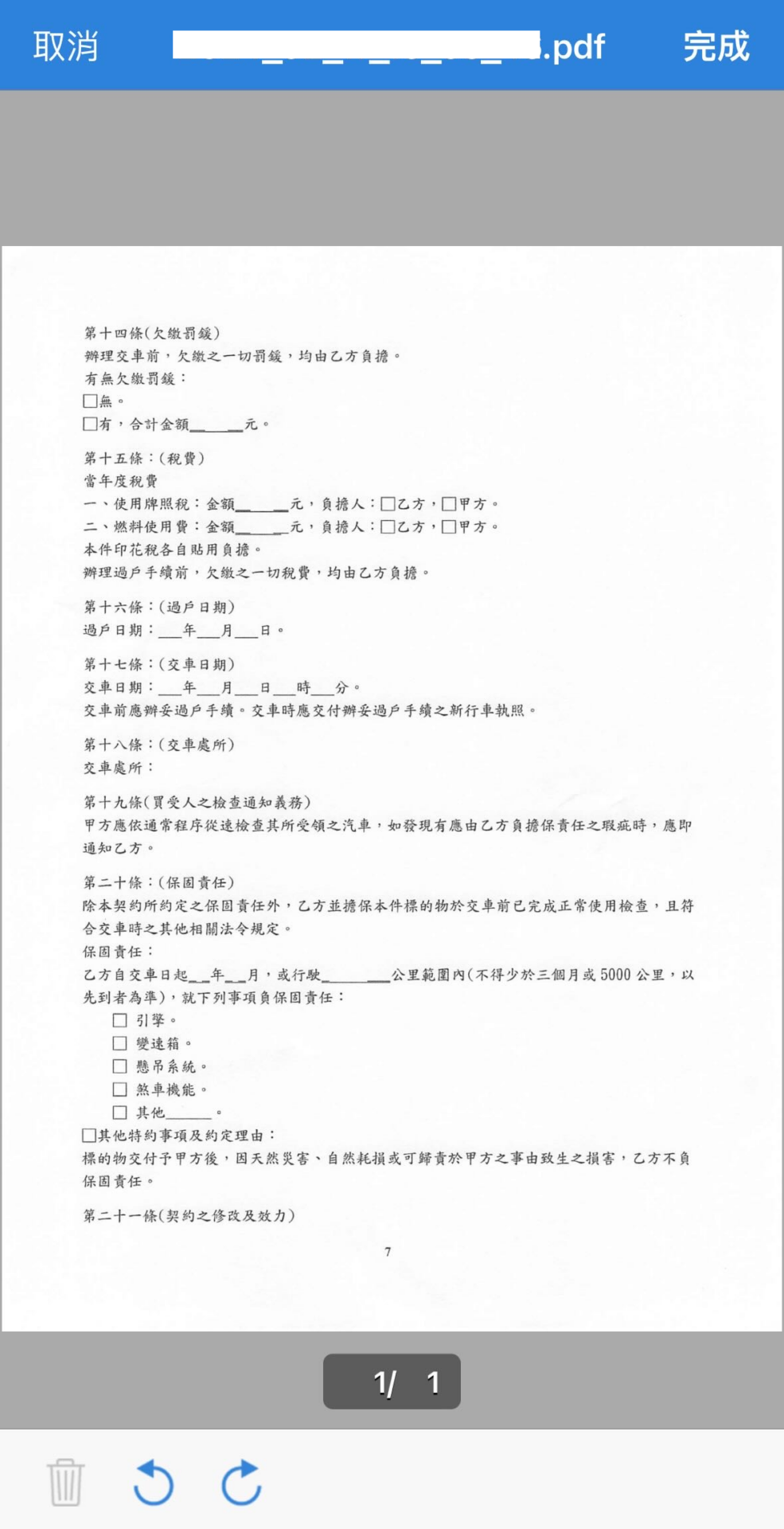
過往掃描的紀錄都會在這邊出現
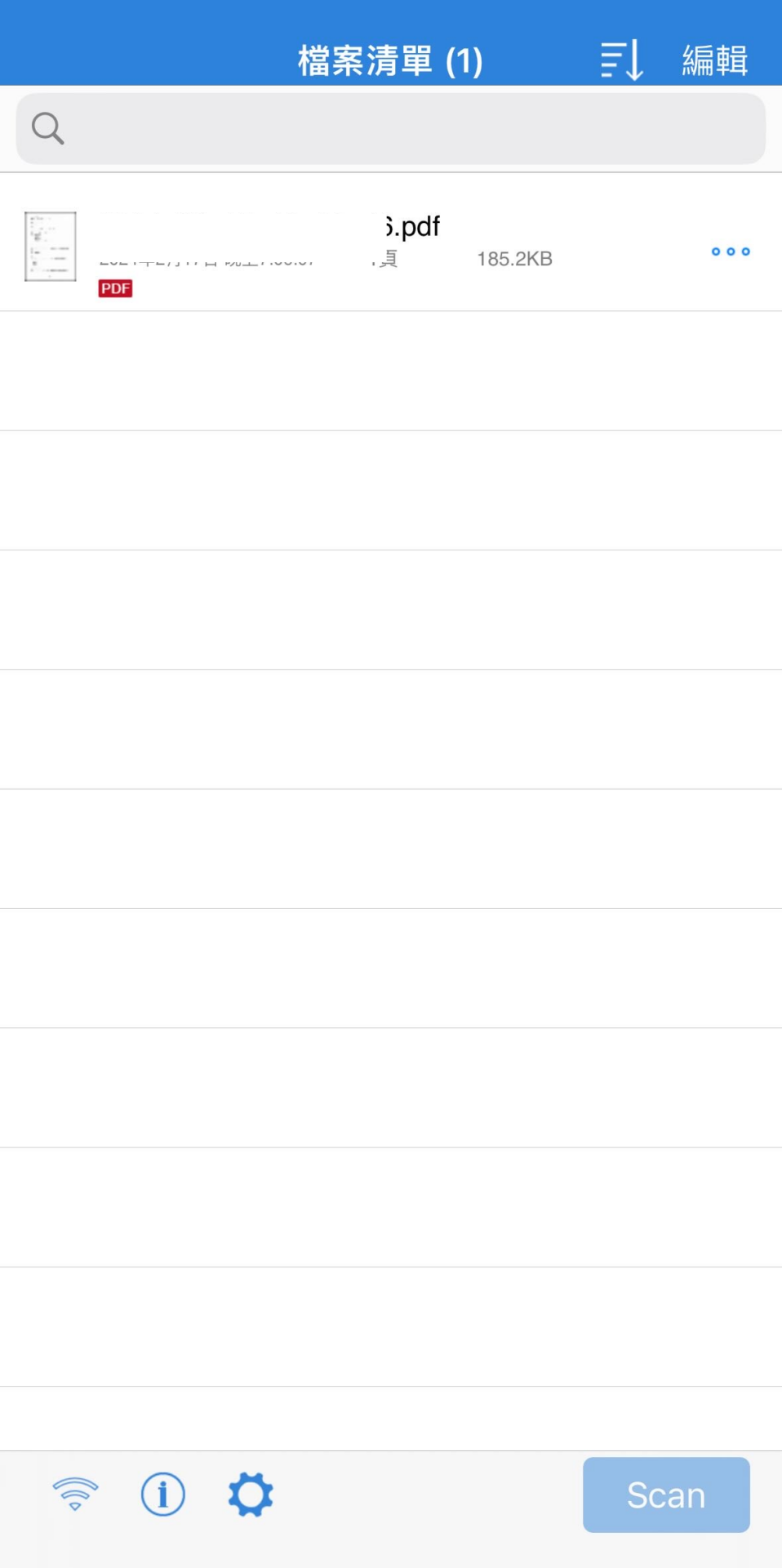
點擊下方的齒輪,這邊可以選擇輸出PDF還是圖片,也可以根據需求去調整掃描的方式
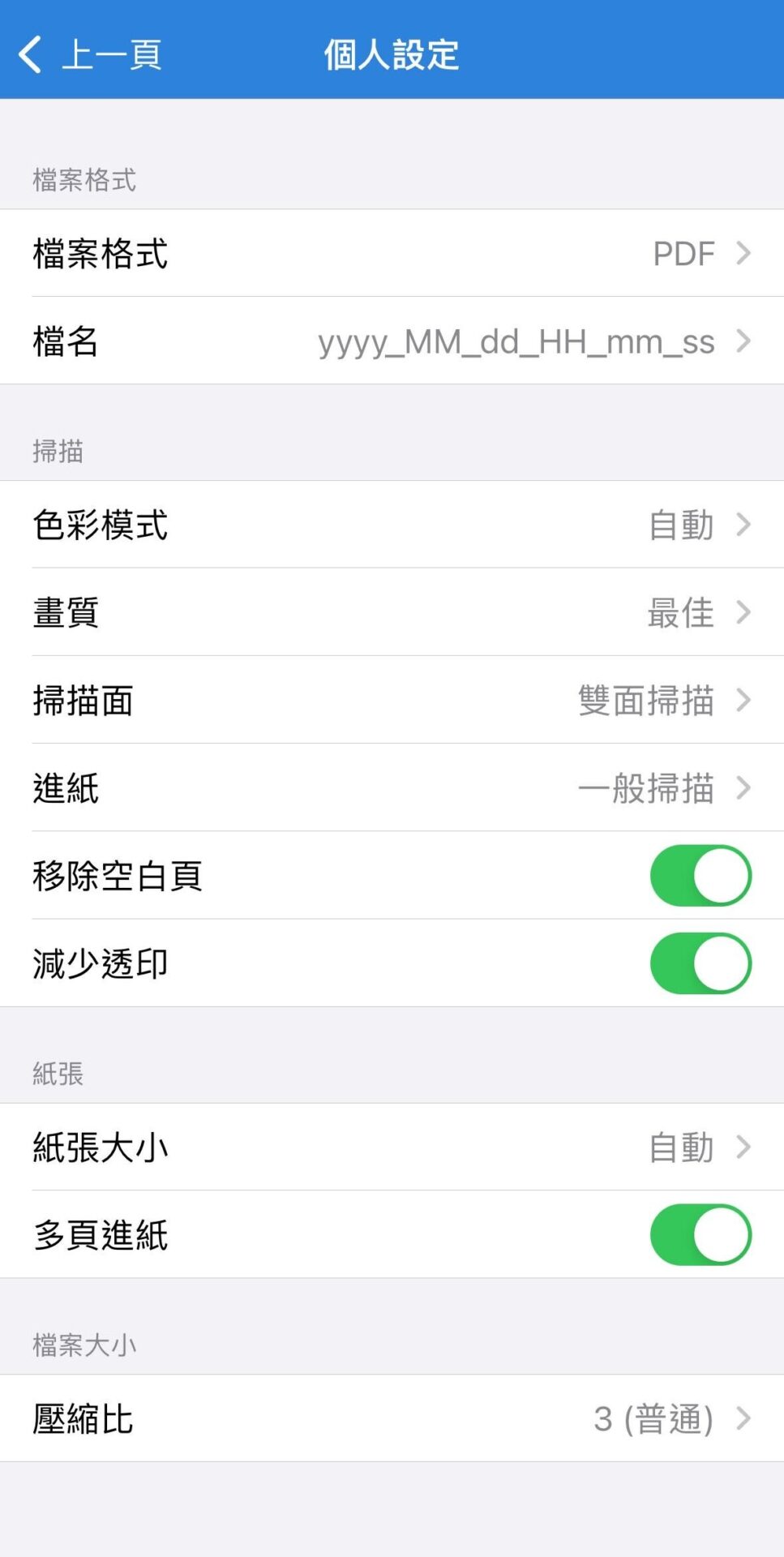
點擊下方的驚嘆號,可以查看目前設備的資訊和狀態
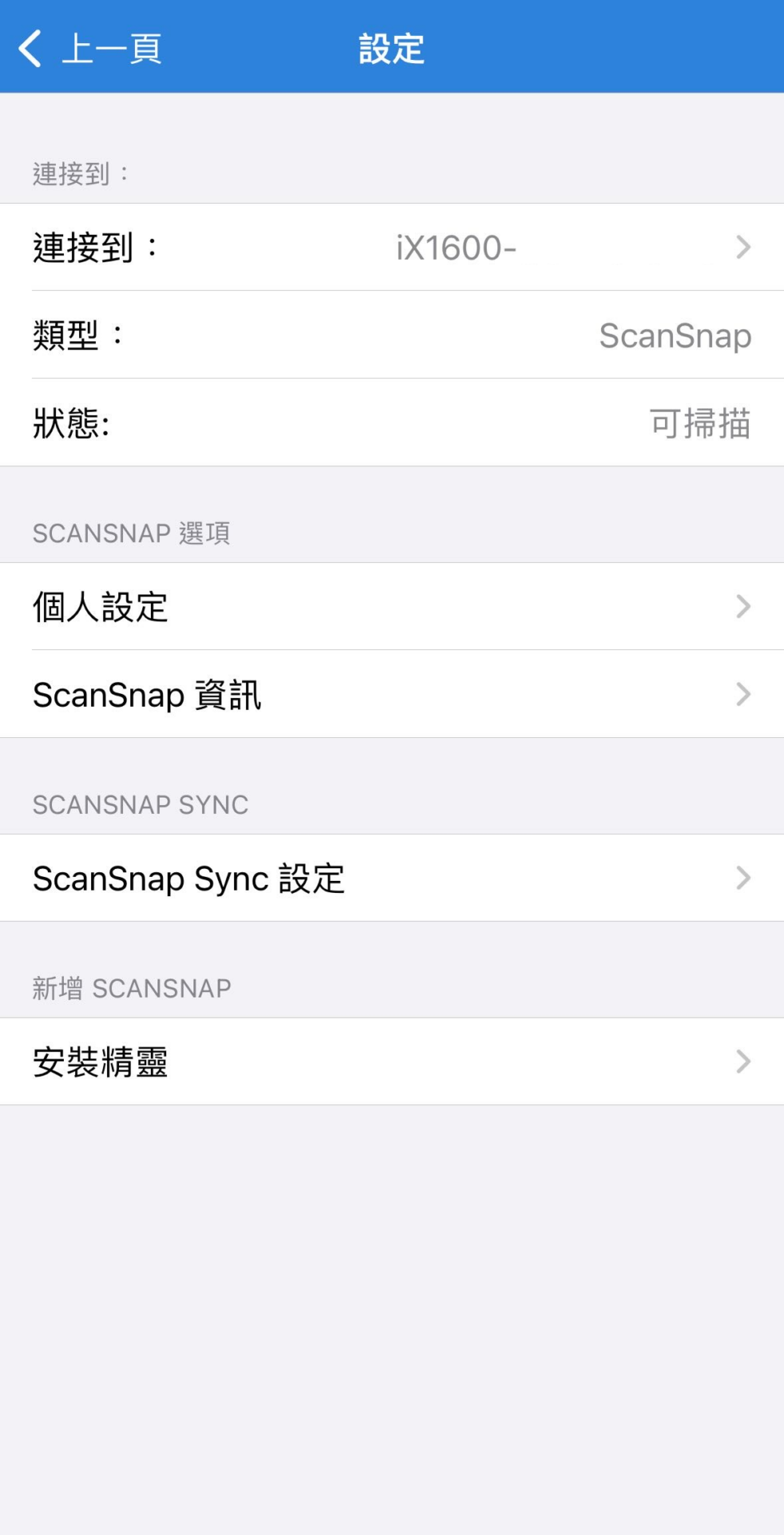
電腦版軟體
相較於手機APP操作,電腦上的操作個人覺得比較方便,開啟軟體後可以直接選擇掃描類別。
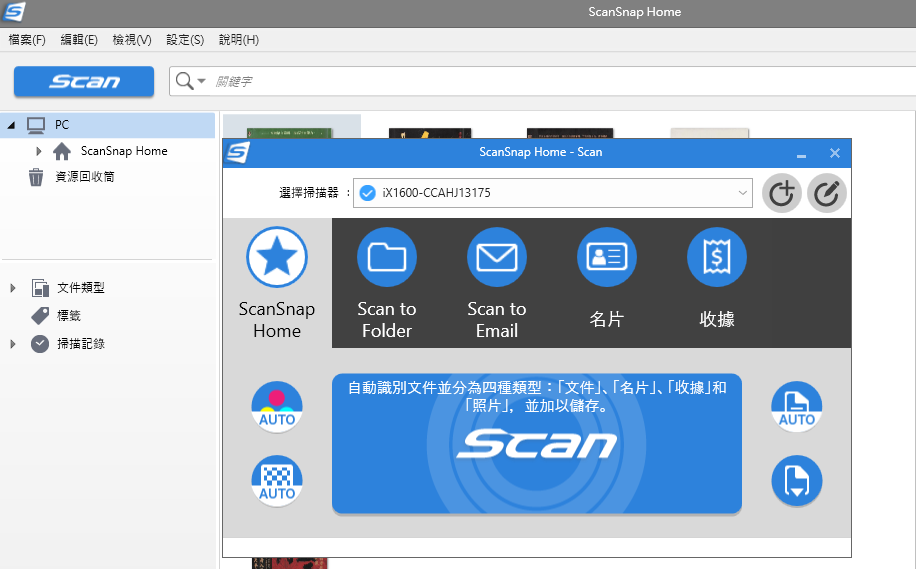
其中掃描樣式可以改成「繼續掃描」,拆分的書本可以慢慢分批送進紙匣
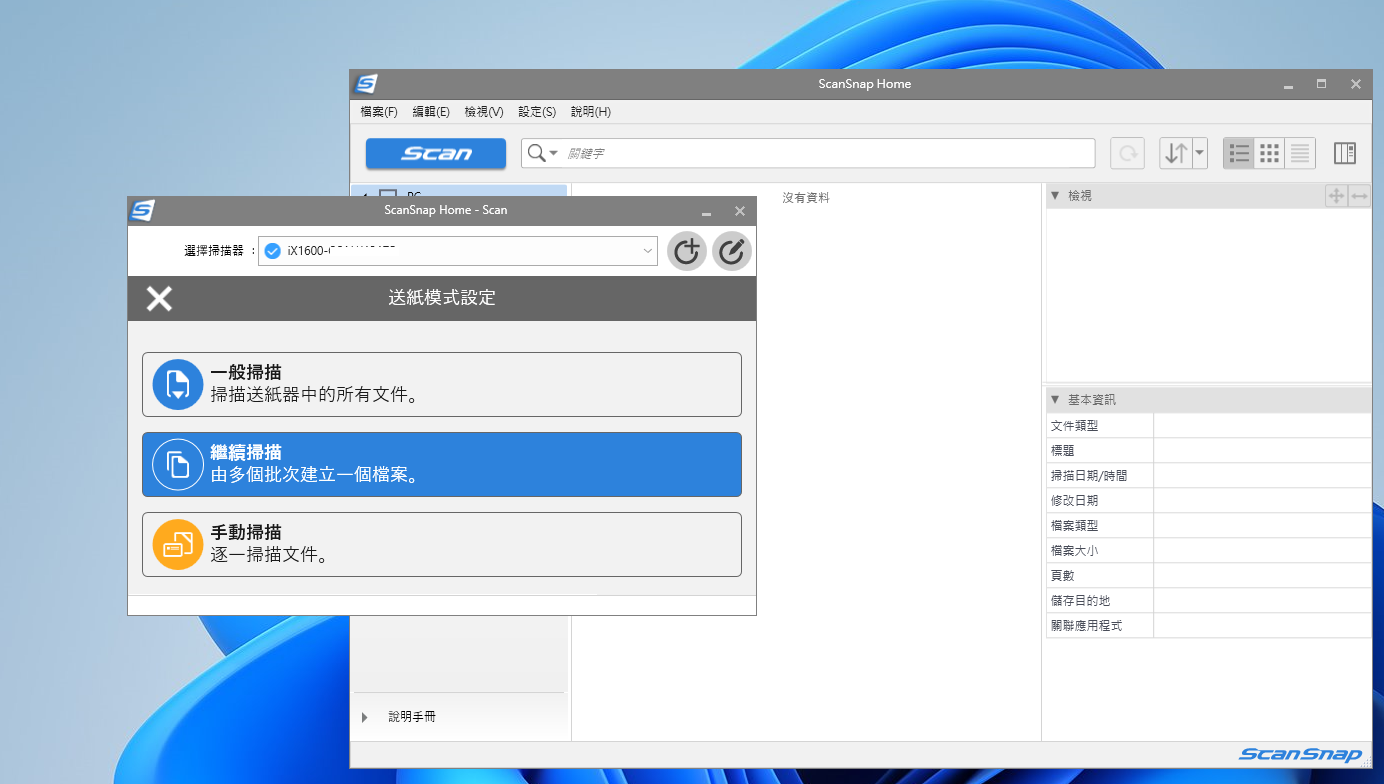
掃描完成後會抓取第一行的文字當標題,這部分可以更改。
在右側會顯示檔案大小、頁數、格式等等資訊。
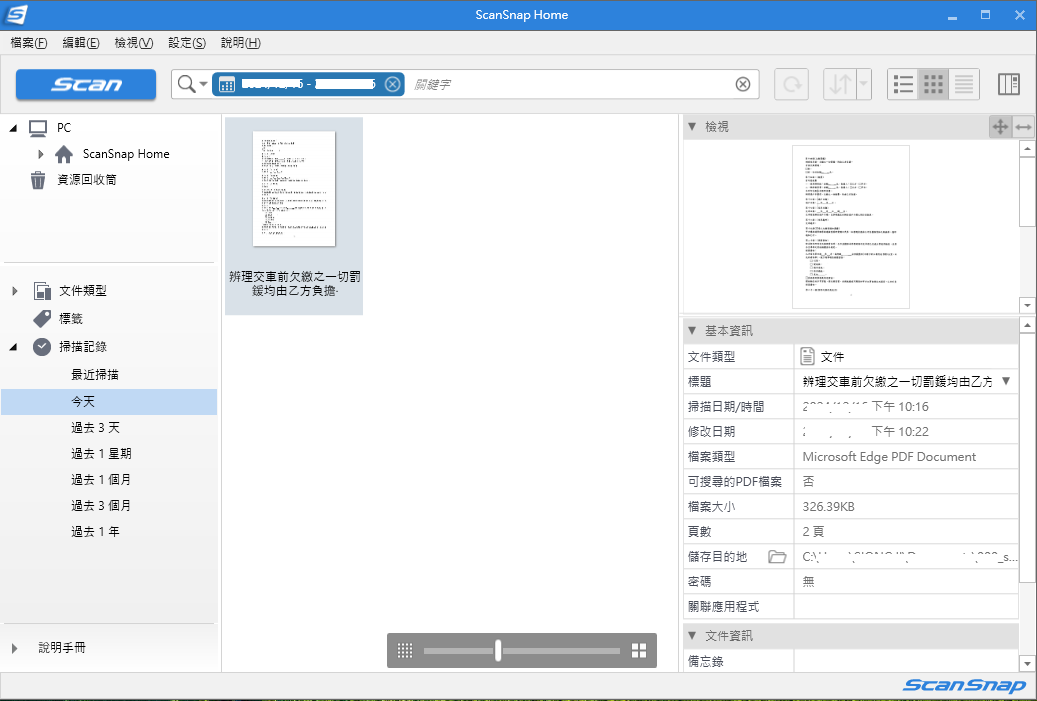
接著右鍵 以ScanSnap Home Viewer開啟,進行內容檢視校正。
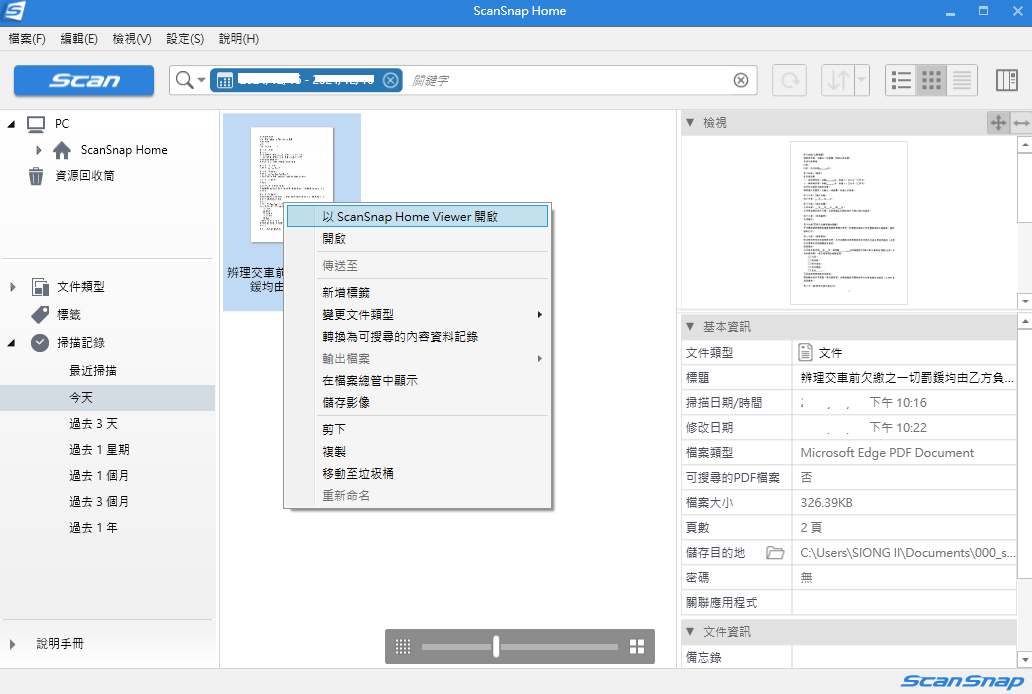
在這個功能中不但可以新增或刪除頁數,還可以調動頁數位置。
編輯中最常用的就是 歪斜校正,可以微調角度、適合要求完美之人使用。
如果一次編輯不完還可以先存檔,下一次進來繼續校正內容。
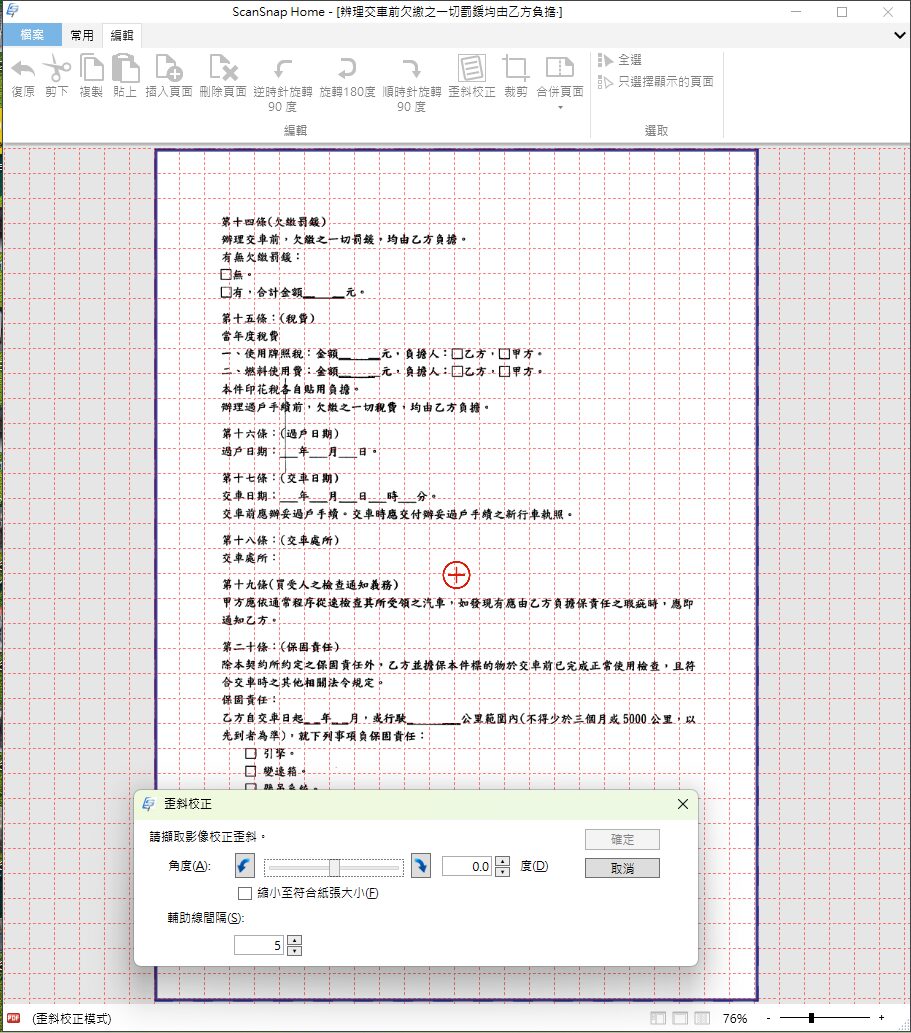
最後使用久了就會出現掃描鏡頭有汙損,可以從「維護」去看哪邊需要做清潔。

使用心得
這款產品主打就是將資料電子化節省紙張的儲存,操作上可以用無腦來形容。
掃描速度上極快,大約每秒1張雙面文件,比過往的掃描棒等工具更快、圖片也不用去裁切邊邊角角。
掃描書本等大量紙張後搭配電腦版的軟體,可以去修正文字歪斜的困擾、頁數排版的問題。
優點
1、掃描速度極快,畫質清晰
2、掃描鏡遇到髒污好清理
缺點
1、設備只能定點使用,換新環境前面設定要重新來過
2、掃描鏡頭跟紙張會很貼合,書膠沒清乾淨很容易附著